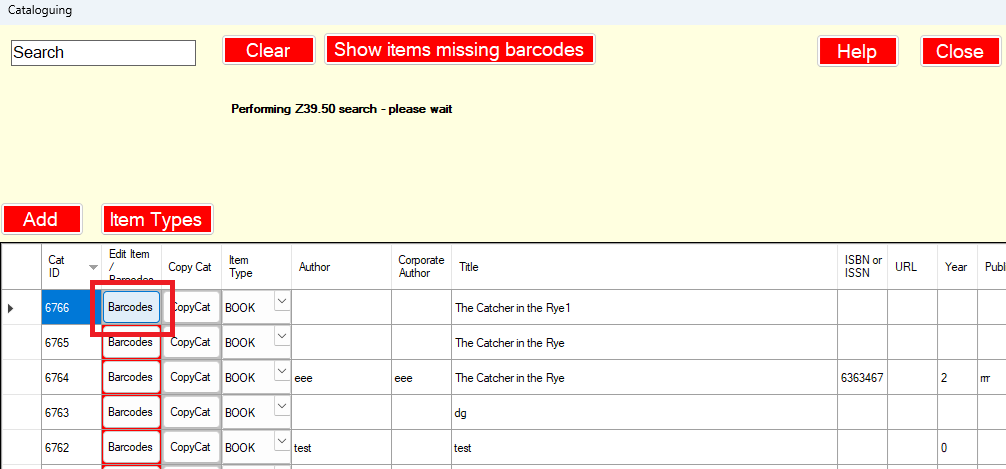DesktopLMS: managing items and patrons
Adding items
Items can be added and removed from the 'cataloguing' menu, accessible from the main menu.
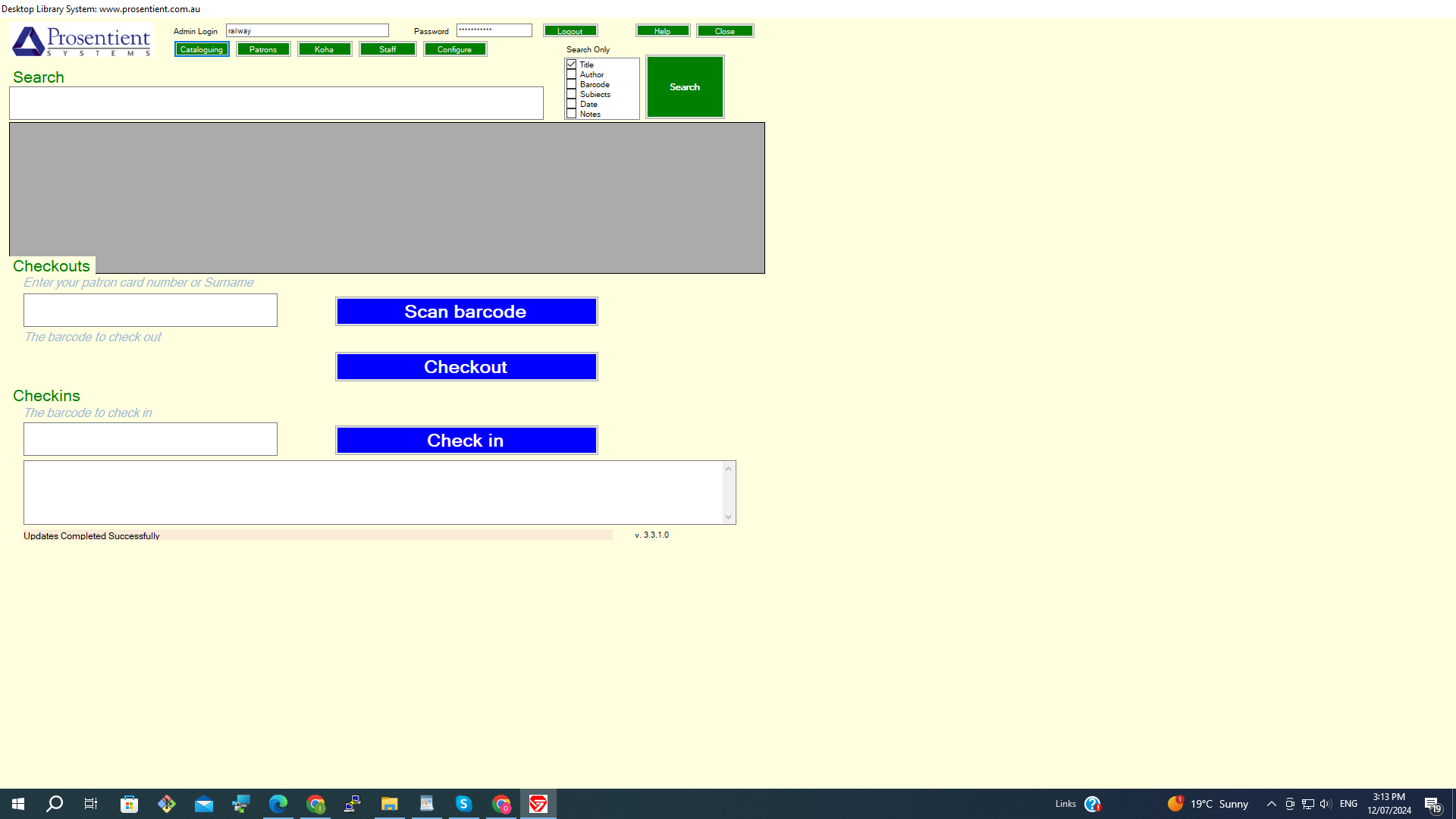
Once an item has been added, it will appear as a blank entry on the top of the list of item entries with an auto generated catalogue ID.
Details can be added by entering text into the corresponding field. These details will be automatically saved.
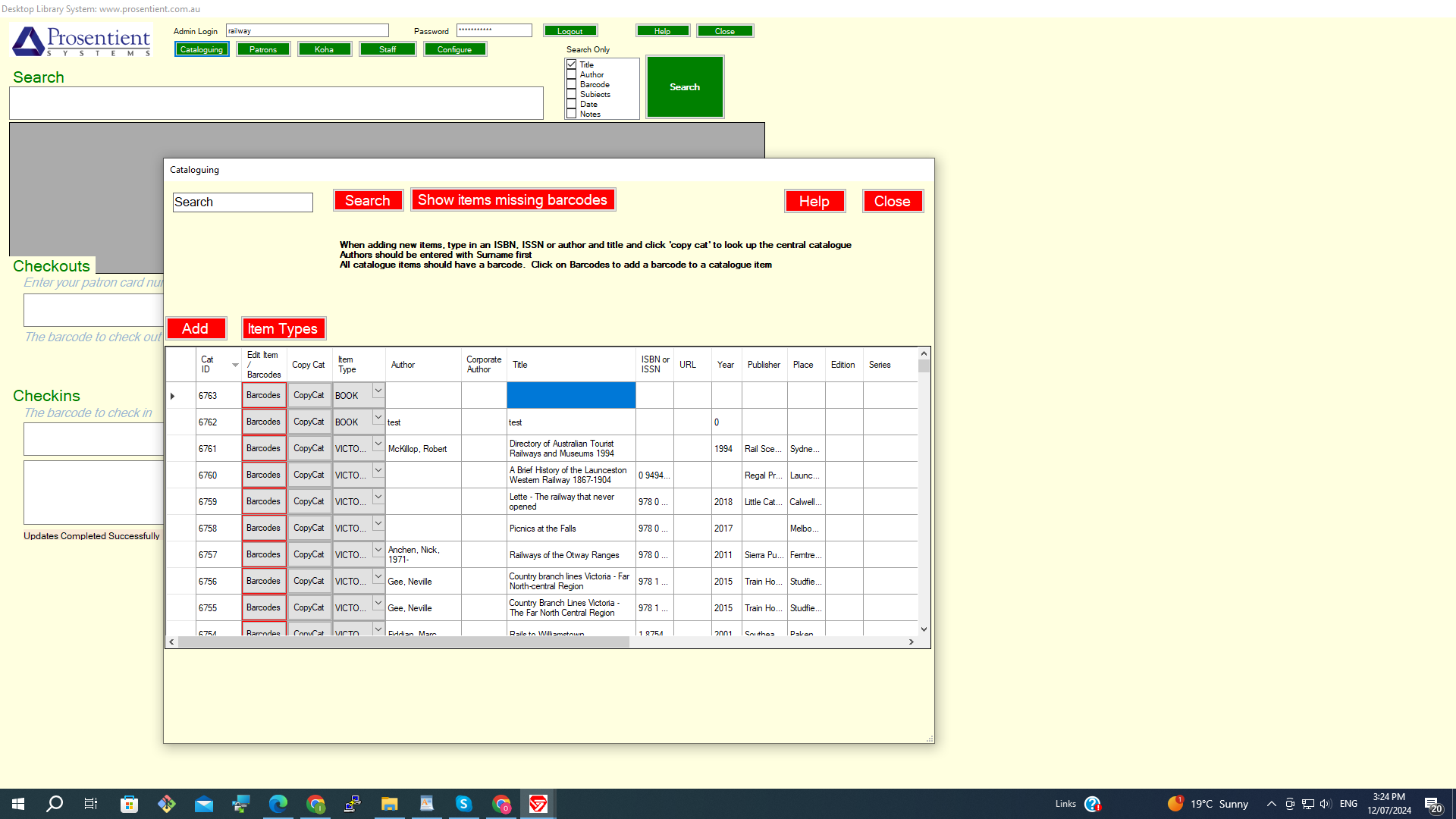
You can add different types of items by selecting the 'Item Types' tab. Select an item type and use the 'delete' key to delete an item type.
Biblios cannot be removed via this user interface. To remove an item from the catalogue, login to koha using the koha website URL.
Adding barcodes to items
A barcode can be added to an item by selecting the barcode bar in the item row and then clicking 'Add Barcode'. Items without a barcode will have this section of their row highlighted red.
Managing patrons
The 'Patrons' option, next to the cataloguing button, accesses the patron management menu.
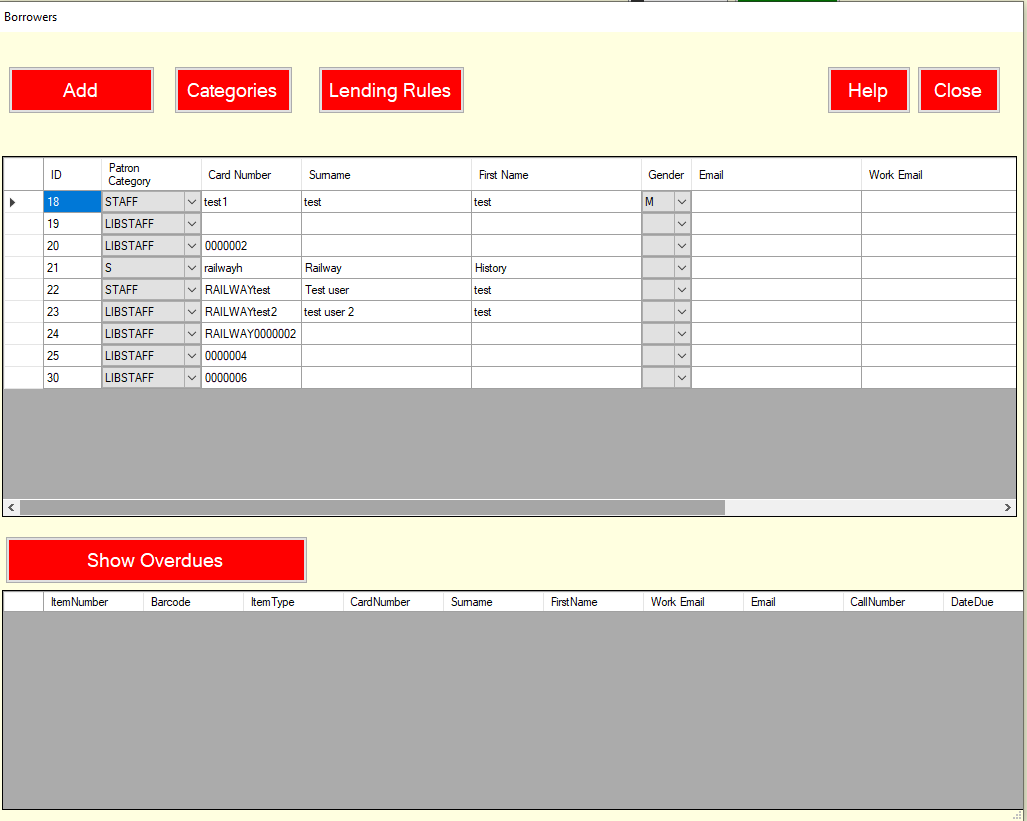
Patrons can be added with the 'Add' button. New patrons will appear at the bottom of the list with an auto generated ID and card number (the card number can be edited) Like items, patrons can be edited by selecting on any field of the patron and entering text.
Patrons can be deleted by selecting a patron and then presing the 'delete' key.
Categories for patrons can be added / removed via the 'categories' tab, using the 'Add' button and the 'delete' key respectively. Lending rules can be added / removed in the same way (using the 'Lending Rules' button).