Claims and late orders
Note
Staff members must have the
order_receive permission (or
the superlibrarian permission) in
order to manage and claim late orders.
Note
Staff members must have the order_receive permission (or the superlibrarian permission) in order to manage and claim late orders.
The ‘Late orders’ link on the acquisitions main page leads to a report where all orders can be filtered to find the late orders.
Upon clicking on the link to ‘Late orders’ from the Acquisitions page you will be presented with a series of filter options on the left hand side. These filters will be applied only closed baskets.
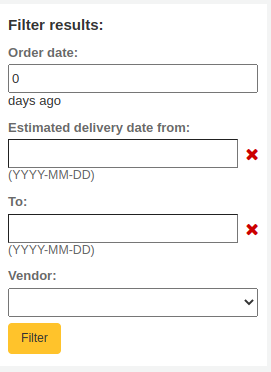
Order date: this filter limits the results to orders from baskets closed more than this number of days ago. This defaults to 0, meaning all orders from closed baskets are shown in the list.
Note
The order date is the date the basket was closed.
Estimated delivery date from … to …: this filter limits the results to orders estimated to be delivered between two dates. The estimated delivery date is either the date entered in the ‘Estimated delivery date’ field in the accounting details section of the order, or it is calculated as order date (date the basket was closed) + delivery time entered when creating the vendor.
Note
The estimated delivery date can be edited in the late orders table.
Vendor: this filter limits the results to orders to a specific vendor.
Note
The vendor drop-down menu only shows vendors with closed baskets.
Once you filter your orders to show you the things you consider to be late you will be presented with a list of these items.
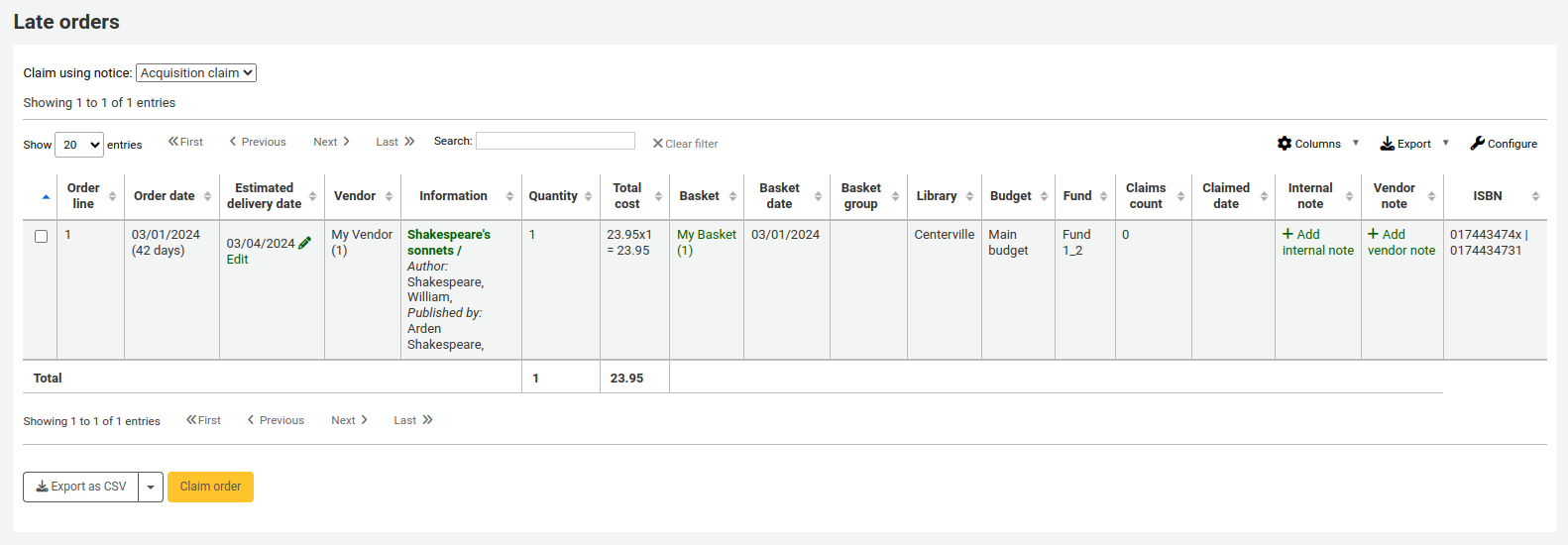
Note
You can customize the columns of this table in the ‘Table settings’ section of the Administration module (table id: late_orders).
There are several options for claiming late orders.
If you have entered in an email address for a contact at the vendor’s in your system you can send them claim emails when an order is late.
Choose the notice to be sent in the ‘Claim using notice’ drop down menu

Note
The default notice is ‘Acquisition claim’ (code ACQCLAIM). It can be modified in the Notices & slips tool.
You can add different notices. When creating a new notice, choose ‘Claim acquisition’.
Check the box to the right of the late titles to claim
Click ‘Claim order’ at the bottom right of the list.
If the vendor does not have a contact with an email address, you can download the list of title to claim as a CSV file
Check the box to the right of the late titles to claim
Click ‘Export as CSV’ at the bottom right of the list
Note
The default CSV profile used is ‘Late orders’. You can modify it or add new ones in the CSV profiles tool.
If adding a new one, choose profile type: SQL and usage: Export late orders.
