Licenses
A license explains what you can do with the content you have subscribed to. It is, in effect, the contract or Terms of Use.
Get there: More > E-resource management > Licenses
Licenses work alongside Agreements or, if you’d prefer to simply record a list of licenses you have, it can work on its own.
Create a license recordFrom the ERM Home page click on the Licenses link in the left-hand menu.
Get there: More > E-resource management > Licenses
Use the ‘New license’ button at the top of the Licenses table.
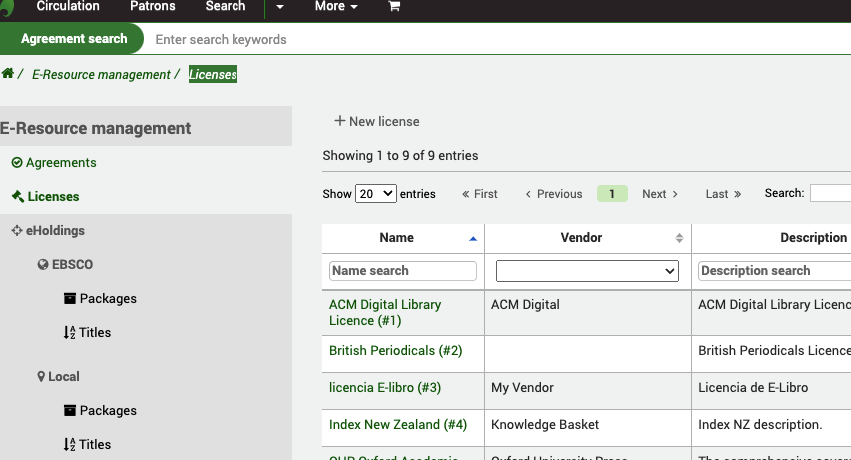
You are required to give the License a Name, Description, Type and Status. The status determines if this agreement is active or not. All other fields are optional.
The license can, optionally, be attached to an existing Vendor record in the acquisitions module. This allows you to keep a record of which vendor the license is with.
The license will have both a start date and end date, these may differ from the dates in an agreement period.
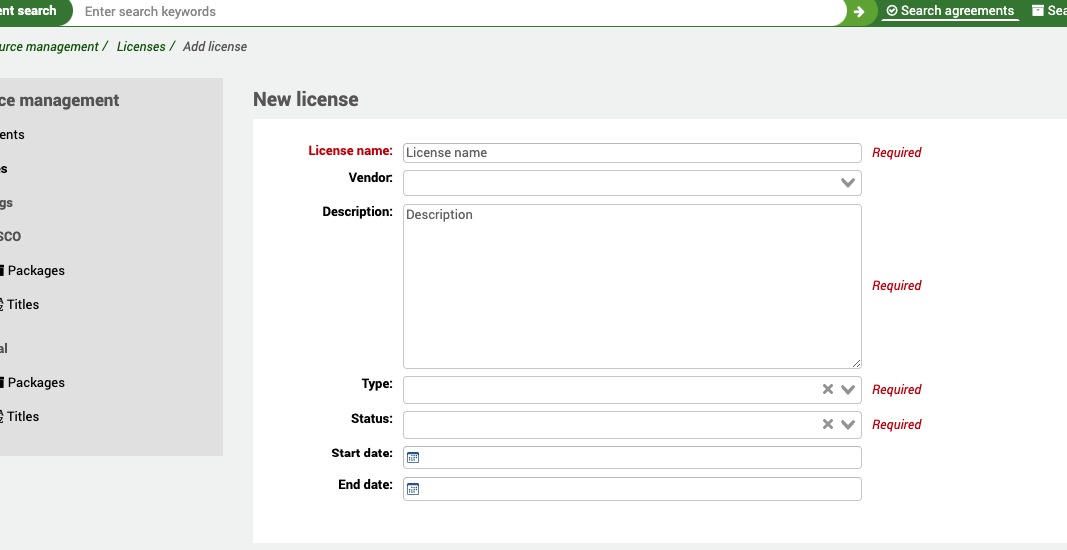
Users
In this context, a user is a staff user who has some involvement with the License. They could be staff involved in negotiating or signing the license for example.
You can attach multiple users to a license.
In order to be attached to a license a staff user must have the erm permission (or the superlibrarian permission), otherwise they will not appear in the list when you try and select a user. This also keeps the list of patrons to a small, manageable, size by excluding your library patrons.
When you attach a user, you also assign them a role from the ERM_USER_ROLES authorized value.
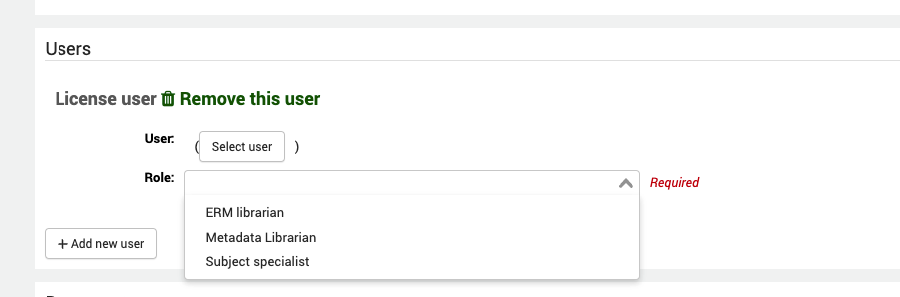
License documents
You can attach one or more documents to a license record. From here you can attach PDF copies of license or terms of use.
The physical location is where any paper version of the correspondence is held in the library and the URI provides a link to any online copy.
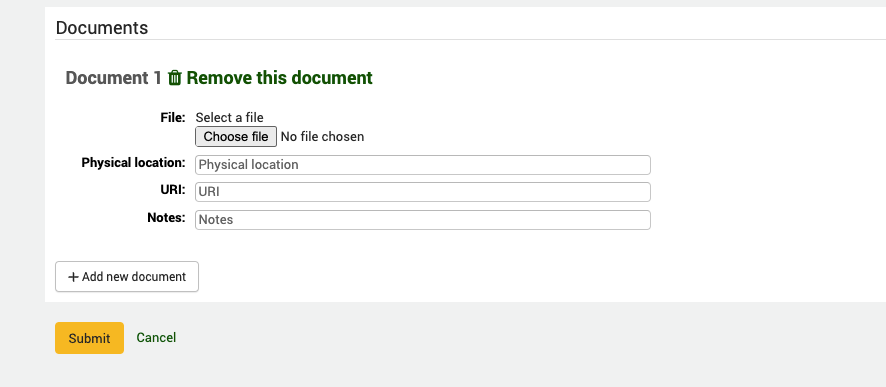
Note
The file size of any uploaded documents for both licenses and agreements is limited to the value of the max_allowed_packet size in your MariaDB configuration file. If you exceed this size, you will get a file size warning. Speak to your system administrator to increase this value.
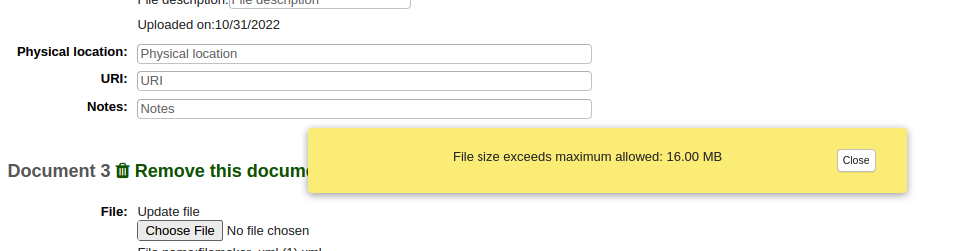
From the ERM Home page click on the Licenses link in the left-hand menu.
Get there: More > E-resource management > Licenses
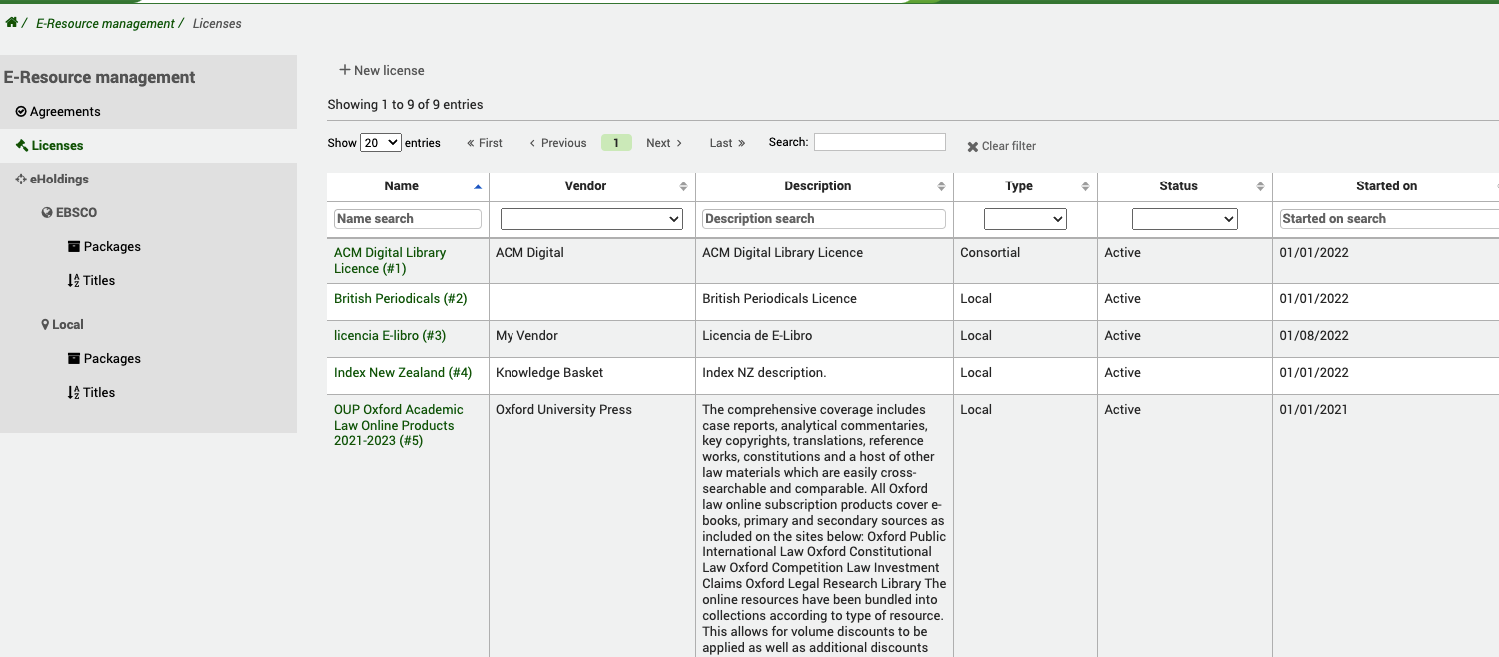
You will be presented with a list of existing licenses in the system ordered by the license name. You can use the table or column filters to search and filter data you are looking for (for example, all licenses with the Status: expired).
Note
You can customize the columns of this table by clicking the ‘Configure’ button. It will take you to the Administration module and specifically to the ‘table id: licenses’ section of the Table settings.
Clicking on the name of the license will take you through to the full view.
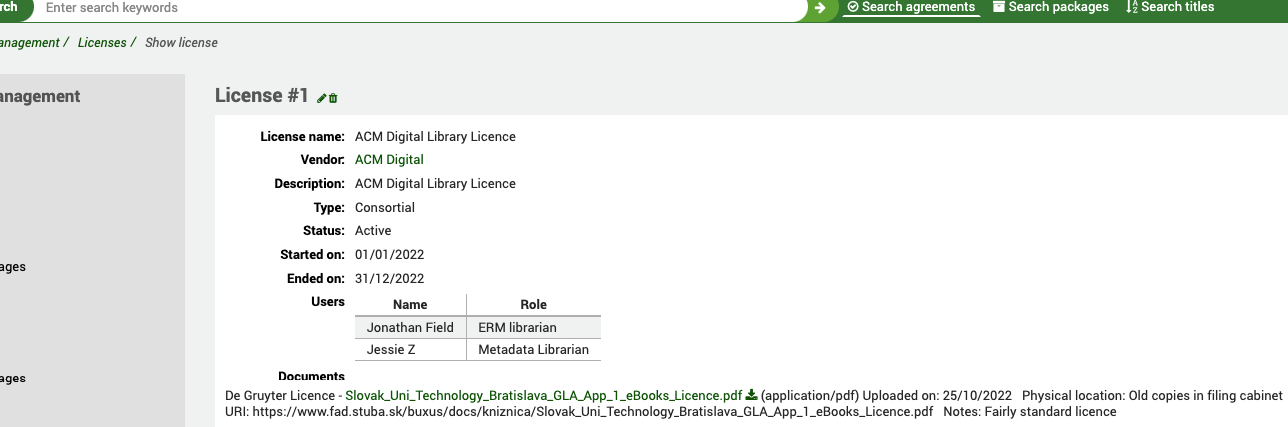
The full view summarizes all the information you entered when you were creating the license. The vendor it is attached to (which is a hypertext link to the vendor record), the Status, Type, start and end dates, any users associated with the license and, importantly, the link to the license document(s).
