Transfers
If you work in a multi-branch system, you can transfer items from one library to another by using the Transfer tool.
Get there: Circulation > Transfer
To transfer an item,
Click ‘Transfer’ on the Circulation page.

Select the library to transfer the item to.
Scan or type the barcode on the item to transfer.
Click ‘Submit’.
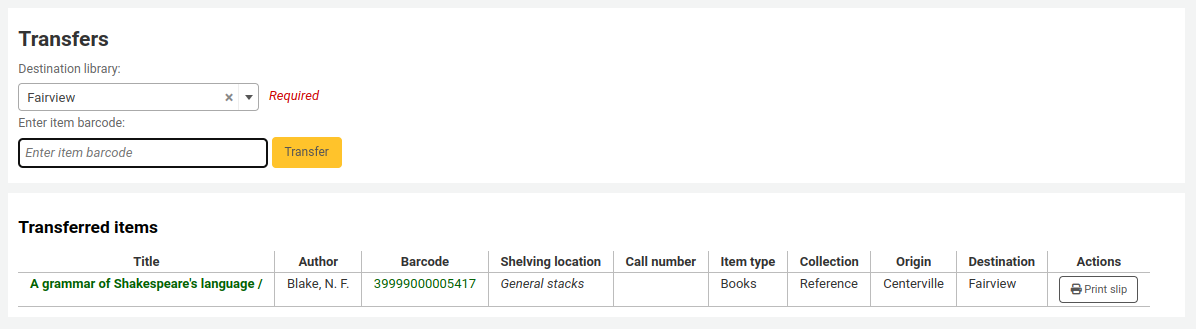
The item will now say that it is in transit in the ‘Status’ column of the holdings table in the staff interface and in the OPAC.

When the item arrives at the other library, the staff member must check the item in to acknowledge that it has arrived and is no longer in transit.

The item will not be permanently moved to the new library. The item will keep the same ‘Home library’ and the ‘Current location’ is updated to note where it resides at this time.
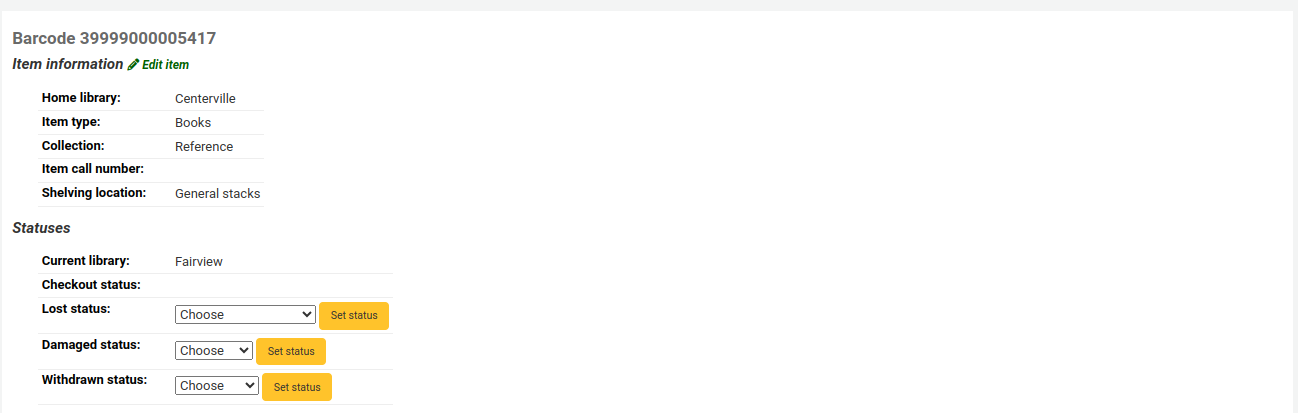
Staff can check the status of items in transit in the Transfers to receive report.
If you are using the stock rotation automation tool, you can check which items from your library are requested by the stock rotation tool for transfer to another library using the Transfers to send report.
