Self checkout
Koha comes with a very basic Web-based self checkout module where patrons can check out items to themselves.
Setting up the self checkout moduleTo enable this module, set the WebBasedSelfCheck system preference to ‘Enable’.
To use this module you have to log in as a staff member with the self_checkout_module permission.
Note
Create a staff patron specifically for this action so that you don’t leave a real staff user logged into a computer all day.
Furthermore, the self_checkout_module permission prevents the user from using the OPAC.
You can use the AutoSelfCheckAllowed, AutoSelfCheckID and AutoSelfCheckPass system preferences to log in automatically as this staff user.
You can add content, like instructions on how to use the self checkout system for example, by using the SCOMainUserBlock or the SelfCheckHelpMessage display locations in the HTML customizations tool.
Check the other self checkout module system preferences to make sure they work for your library.
Using the self checkout moduleThe module is available at: http://YOUR_KOHA_OPAC_URL/cgi-bin/koha/sco/sco-main.pl
Tip
There is no link to the self checkout module from the OPAC. You can use HTML customizations to add the link on the OPAC.
When on the self checkout page, depending on the value in the SelfCheckoutByLogin system preference you will be asked to enter either your card number

or your username and password.

Once you’re logged in to the self check module, you will be asked to scan the barcodes of the items to check out. A barcode scanner will usually do it automatically, but if you are entering the item barcode manually, hit ‘Enter’ or click the ‘Submit’ button after each barcode.
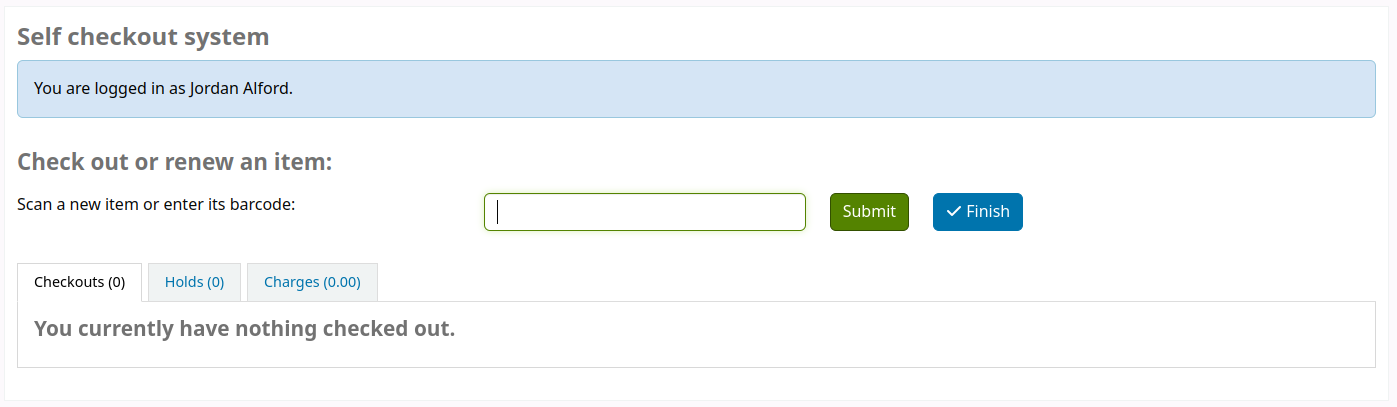
As you scan items they will appear in the ‘Checkouts’ tab at the bottom of the page.
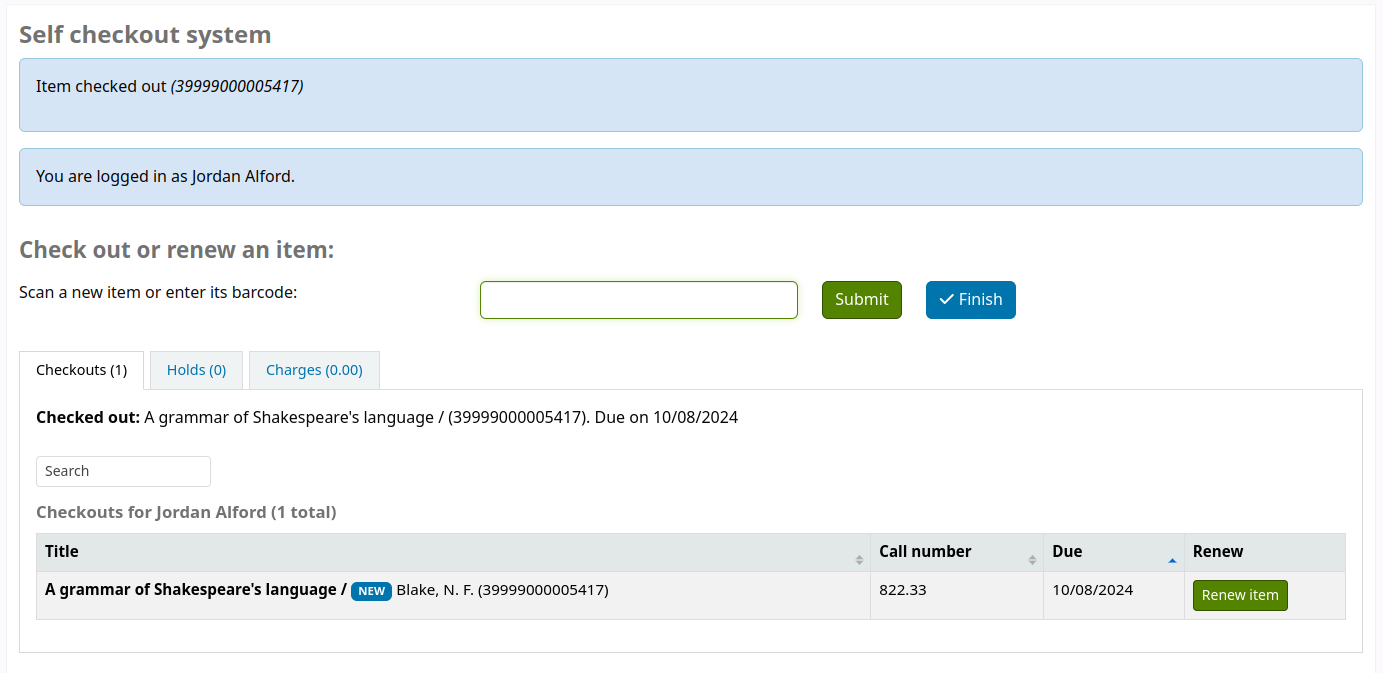
Note
You can allow patrons from specific categories to check out several items at once with the SCOBatchCheckoutsValidCategories system preference.
When you are finished scanning items, click the ‘Finish’ button. This will prompt you to print a receipt and log you out of the self check module.
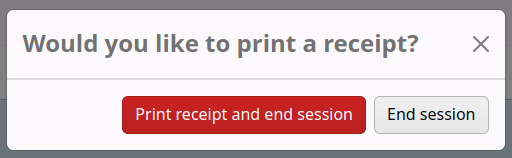
When attempting to check items out, there are some instances where error messages will appear and the patron will be directed to the library staff. This will happen even if you are allowing overrides on circulation functions. Only a staff member can override a circulation block and so patrons must go to the library staff for help in these situations.
Note
The self checkout module can also be used to check in items, if the SCOAllowCheckin system preference is set to ‘Allow’.
